Continue Browsing From Windows 10 to Android

A new feature in Windows 10 Fall Creators Update called "Continue on PC." It allows you to start work on your phone and move it to PC.
Your smartphone today has a ton of computing power, but not everything can be done on it. A lot of times, for complex tasks you need to complete your workflow on a PC. Microsoft understands this, and with the upcoming Fall Creators Update, it's introducing a new Phone-to-PC linking feature that lets you start work on your phone, and then transition it to your Windows 10 system.
We have shown you how to use Continue on PC with iOS and here's a look at connecting your Android phone with Windows 10. Note that for this to work you'll need to be running Build 16251 or above.
Note: Since this article was originally written, Microsoft has rolled out the "Your Phone" app. It continues to gain features regularly. Make sure to read our article: How to Send Text Messages from Windows 10 with the Your Phone app.
Connect an Android Phone with Windows 10
To start off, you need to pair your Android phone with Windows 10. To do that head to Settings > Phone and then select the "Add a phone" button.
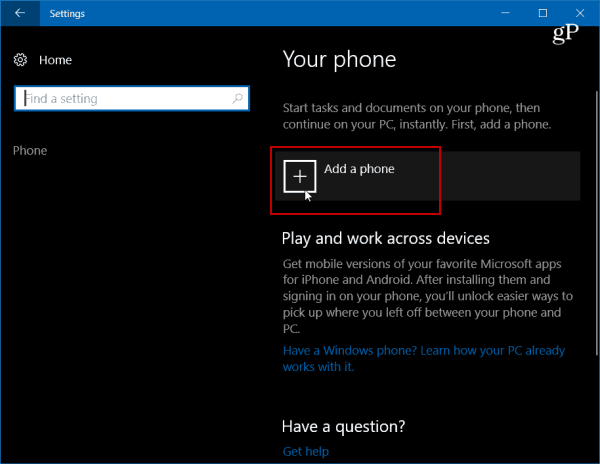
Next, you need to enter your mobile phone's number to receive an SMS message.
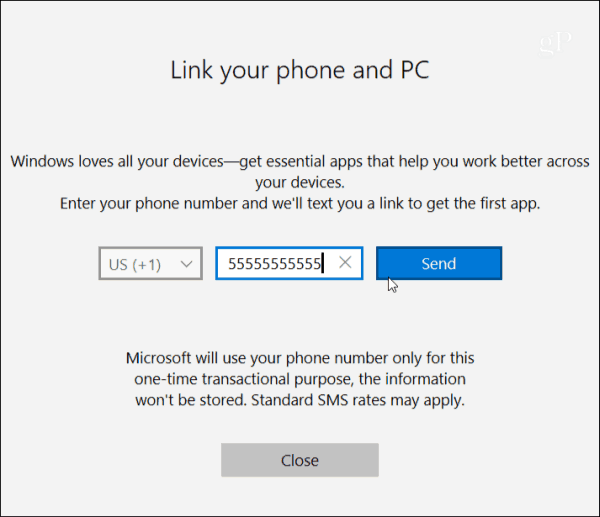
An SMS message will be sent to your Android phone with a link to Microsoft Apps in the Play Store. Tap the link to install it.
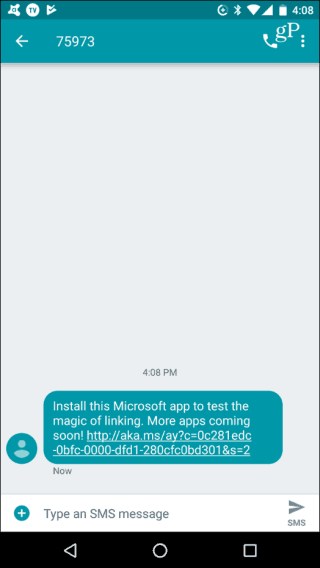
After that, take a look at your Windows 10 system in Settings > Phone and you should see that your phone is paired with Windows 10 and listed as a device you can manage.
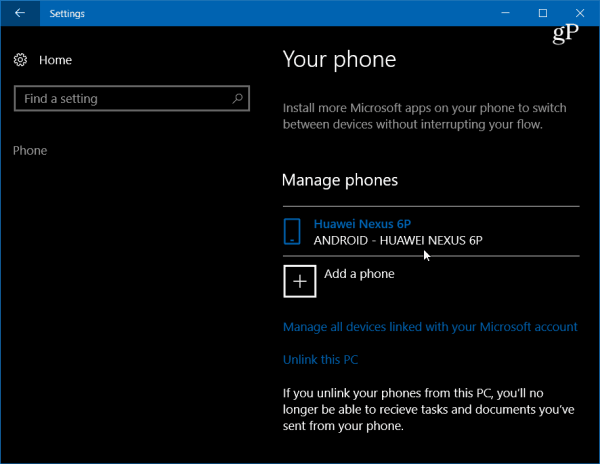
Back on your phone, open the app and in the Windows Insiders section tap on "Try It Now" and you'll get a short tutorial and then introduction screen – tap Get Started.
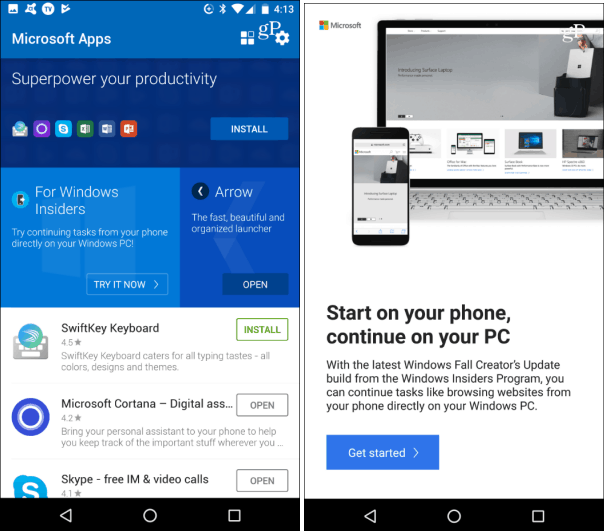
To test out if it's working, browse to a website you want to share with Windows 10 and tap the options button and then Share. That will open up the menu of sharing options on your phone — select Continue to PC.
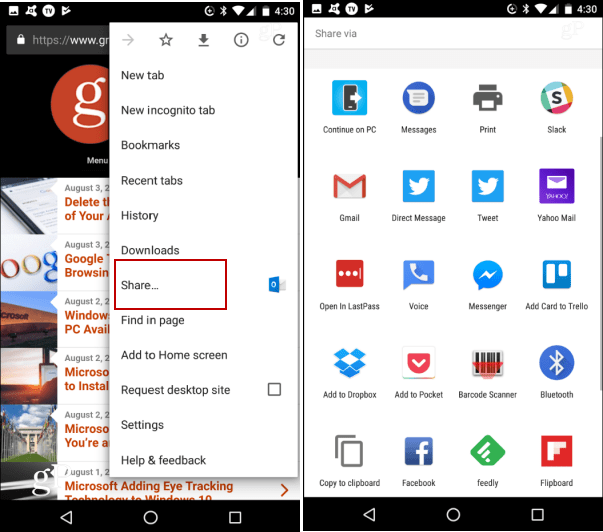
If this is the first time sharing an item you'll first need to log into your Microsoft Account and approve the connection via Microsoft Authenticator.
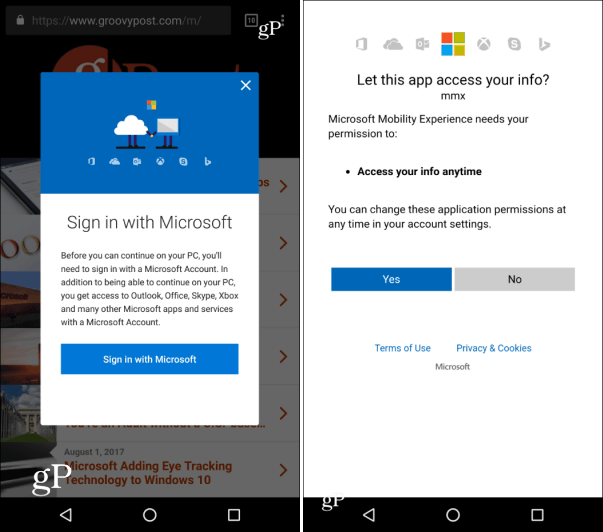
After you're signed in, you won't need to sign in again until you use a different device or log out of your account. Another step in the process to point out is when you tap the Continue on PC action, you'll get the option to send now or later. After that, your phone will scan your network for devices capable of receiving the item. In the example below I have two different systems to choose from.
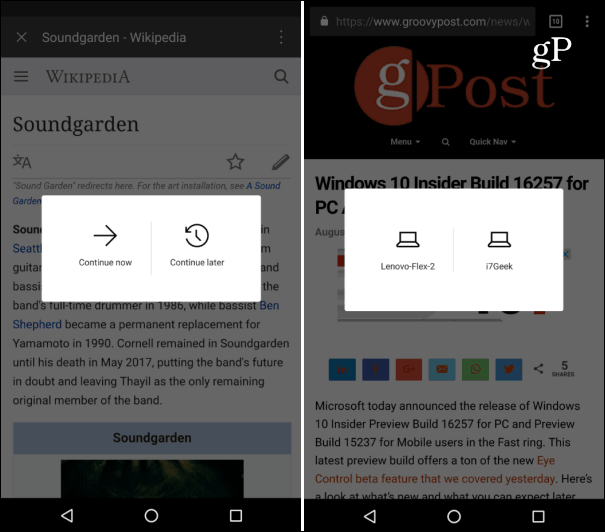
When you send an item over to the PC, you will receive a notification in Action Center that an item has been sent from your Android phone to the PC. For example, here I sent a link to one of our articles.
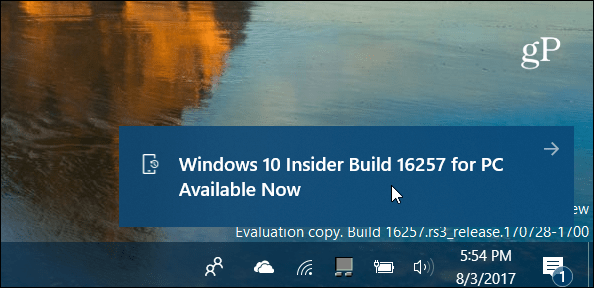
Summing Up
Keep in mind that this feature is still under development and, at the time of this writing, it's definitely not perfect. I, like my colleague Andre with iOS, had varying degrees of success trying to send over websites. In my testing, I used a Nexus 6P running Android Nougat, a Lenovo Flex 2, and Dell Inspiron desktop (both running Windows 10 Build 16257). Sometimes nothing would be sent over, and sometimes I would receive the notification, but it wouldn't open in my browser.
However, when things did work as advertised, it showed the potential of how this will surely be handy in the future. Right now it seems to be limited to just sending over websites, and not other items like Office documents. Although, I was able to send over searches from the Bing app for Android.
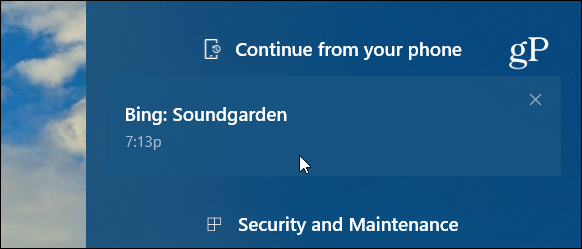
One more thing to point out is with Microsoft Apps for Android, which allows you to easily find official Microsoft apps has a lot of potential for this Continue on PC feature. Once the functionality gets integrated into more of the available Microsoft apps (and other apps for that matter), there is a ton of potential moving forward.

faithfulyeatcheed.blogspot.com
Source: https://www.groovypost.com/howto/connect-android-phone-windows-10-continue-on-pc/